Re-Install your Pre-activated Windows
In this post we talk about reinstalling Windows without reactivating again. When we format our system and every time after format we have to activate/register Windows licence again, and some time we face some error in reactivation. By bellow step we can install Windows which is activated and not required to activate again. You can reinstall/format PC every day and it never ask you for re-activation.
What you will need?
To find out your Activation Status: Click Start > Settings > Update & security > Activation (Make sure your OS is activated and licenced )
- USB flesh drive with 4 GBs of space or more
- Your computer running Windows 10
1- Click Start and type: create recovery, Hit Enter on your keyboard. You can also find the Recovery drive creator by opening Control Panel
Open Recovery. Click Create Recovery drive
2- Make sure your USB drive is connected. Check box “Back up system files to the recovery drive” and click “next”
and wait for the wizard prepares to copy files to your Flesh-drive.
3- Again make sure your USB flesh drive is connected. Then click “Next”
4- The Recovery drive wizard will provide a final warning. Click ” Create”
==> Creating the recovery drive can take some time. You can do something else while it is prepared
5- When complete, click Finish
Next step when you need to reinstall Windows after format
Booting from Recovery Drive and Reinstall Windows 10
A:- When you need to use the recovery drive, simply connect it to your computer and boot from it. The methods for booting from a USB drive might vary depending on the model and make; consult your computer documentation for instructions how to boot from external media. Some might require that you press ESC, F2, F9, F10, F11, DEL or a combination of keyboard commands. Some might even require that you boot into the BIOS or Firmware and change boot options.
if this not help then try this for configure system to boot from USB drive
- Newer computers often display a startup (or boot) menu. On the startup menu, choose “BIOS setup,” or “BIOS settings,” or something similar.Procedures vary depending on the BIOS manufacturer. Usually, you must press a key (such as F2, F12, Delete, Esc) or a key combination immediately after you turn on your computer but before Windows starts. If the Windows logo appears, you need to try again by waiting until the Windows logon prompt appears, and then shutting down and restarting your computer again.
- The BIOS setup screen appears. On the BIOS setup screen, choose the option called “Boot order,” or something similar. Boot order settings might also be listed under “Advanced settings” or something similar.
- Select your DVD drive or USB flash drive as the first startup device. (The USB flash drive might be listed under “Removable devices” or something similar.)
- Save the setting changes, and then exit the BIOS.
and boot recovery from USB flesh drive.
B:- The Windows logo will appear on screen, this might be here for a while, as long as you see the indicater, everything should be ok
C:- Choose your keyboard layout – in my case, I will choose US. If you don’t see your keyboard layout listed, click See more keyboard layouts
D:- On next screen Click “Troubleshoot”
E:- And last but not least Click “Recover from a drive”. Follow the on screen instructions and wait while Windows 10 reinstalls.
Note: No product key is required when using the Recovery Drive to reinstall Windows 10. Once the recovery drive is created on a computer that is already activated, everything should be OK.


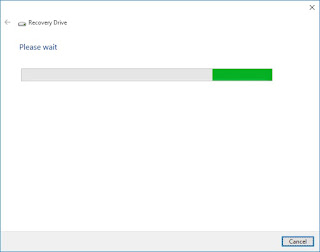

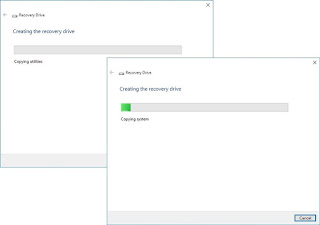
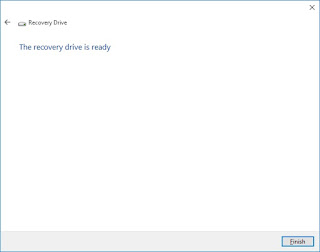
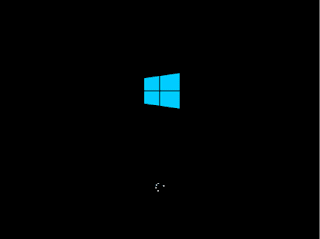
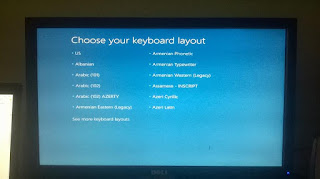
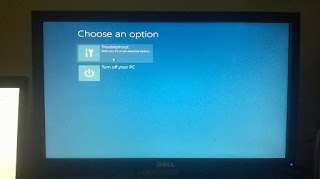
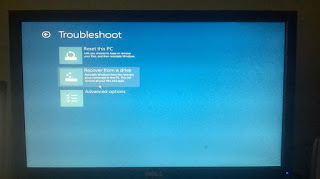
Comments
Post a Comment