Install Windows from a USB Flash Drive
Note: Before you install Windows 10, check to make sure your PC meets the system requirements for Windows 10. We also recommend going to the PC manufacturer’s website for any additional info about updated drivers and hardware compatibility.
We talking here about fresh clean Windows installation using a USB flesh drive
1:- Connect the USB flash drive to a new PC.2:- Turn on the PC and press the key that opens the boot-device selection menu for the computer, such as the Esc/F10/F12 keys. Select the option that boots the PC from the USB flash drive. While Delete and F2 are probably the most common keys, your computer may require another key, such as F1, Escape, or Ctrl+Alt+Escape. If you don’t see the required key on-screen, consult your computer’s manual or search for your computer’s model name and “bios key” on Google. (If you built your own computer, consult the motherboard’s manual instead.)
3:- Boot your Windows setup from USB
4:- If you see like this screen
Then Select Windows 10 Pro for installation. Remember don't select "N"
5:- Select same language what you selected at the time of windows setup download and your local time and currency format.
6:- You reached to Installation screen. Select “Install Now” and follow the instructions to install Windows 10 on your PC.
7:- On this stage, i suggest don’t activate Windows at this point. only do when you are good with DOS. if not then try to install Windows without Activation. Click on ” I don’t have product key” and follow on-screen instruction.
8:- On step “Which type of installation do you want?” screen, click “Custom” to perform a clean installation and remove everything on your PC.
9:- On the next screen, select the “drive” you want to install Windows on and erase it.
Warning: When you delete a partition, you’re also deleting all the files on that partition. Be sure you have backup of any important files before doing
10:-Windows 10 will install itself, and may restart a few times during this process. When it’s done, you’ll see the normal setup interface you see when setting up Windows 10 on any new PC, where you can add user accounts and adjust various settings.
And finish your installation process.



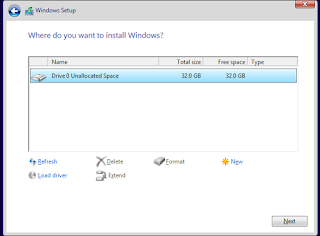

Comments
Post a Comment